
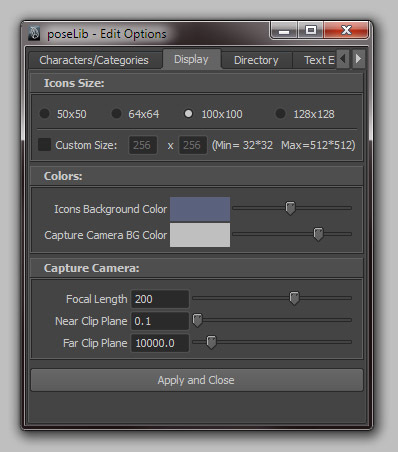
These camera are shown here (persp, top, front, side). By default Maya create a couple cameras for you. Think of this as a finder (from OSX) or explorer (from Windows) window with all the objects in your file/scene. The Outliner shows what objects are in the scene.Its important to get a general overview of these panels, because you'll run into them in the future if your animating, rendering, creating materials, and complete scene hierarchies. Each inner button, when clicked, presents you with a list of views that can replace the sub-panel in question.Ībove I mentioned a couple things that you might not be familiar with. Its icon visualizes the current layout of the main panel. It basically allows the user to customize and reconfigure what exactly shows up in the Viewport. shows a perspective view on the top left and the Hypergraph (5) on the top right and the Graph Editor (2) on the bottom.shows the Hypershade (3) and Node Editor (4).shows the Graph Editor (2) and a perspective view.shows the Outliner (1) and a perspective view.shows four viewports (Top, Perspective, Side and Front).shows a perspective view of the scene.Here is a list covering the different options: This is super useful for when trying to view your scene from different perspectives. The Panel Layout section contains buttons that change what is displayed in Maya's main view or panel.Įssentially these buttons change the main view that is shown.
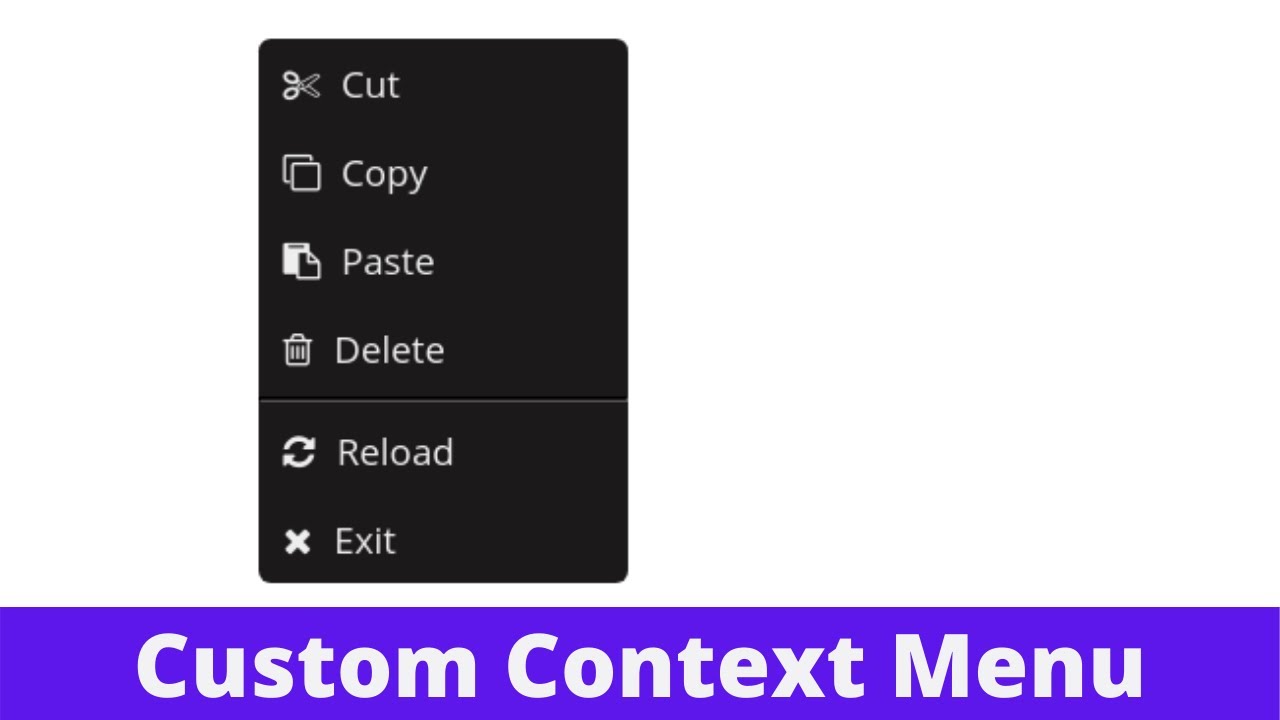
You'll probably want to get these commands down ASAP, they are super useful! For example if you preform a smooth operation on a cube to smooth it again press 'g'
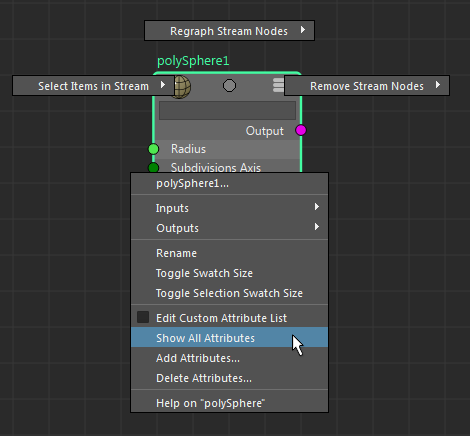
Timeline: Shows the current frame, and duration of the timeline.

Channel Box / Layer Editor / Attribute Editor: This panel show properties of the object(s) selected in the scene.Render Tools: Contains buttons that can render the scene and setup rendering parameters and more.Mode Selection: Determines what mode Maya is in, and shows menus that correspond with that mode.Tool Shelf: Contains many tabs, each tab contains commonly used functions.Selection, Move, Rotate, Scale, Last CMD: these tools help select and object and manipulate it in space.Panel Layout: changes what is shown in the main view, by default a perspective view is shown.I've labeled sections that I think are useful and important, they are briefly described below: I've divided Maya's interface into bite size sections so they are easier to understand and learn. Maya's interface is cluttered with icons, views, shelves, tools, menus and more.


 0 kommentar(er)
0 kommentar(er)
